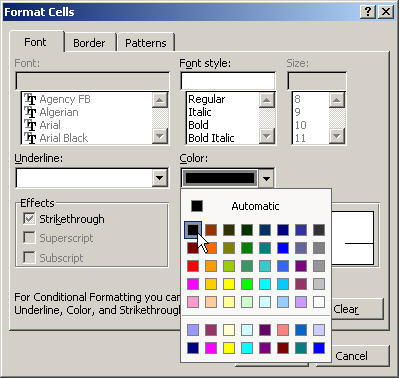
I’m sure there are countless ways to do this on countless programs, which is the leading problem for me right now. To explain how I do it may limit you to the one way that has worked for me. So, I will make an effort to be as general as I can. Also understand that I am a die-hard loyal user of the 1997 version of Microsoft Word. Trust me, I have had plenty of opportunities to update, and even have far more expensive programs (i.e. Open Office) but I don’t use them. To date, I haven’t found a single feature any of them have that my 1997 version doesn’t. The only difference is the user-friendliness. In that regard, my program wins by a bloody mile. If the following information is of no use to you, then e-mail me with your problem. Maybe I could think of something.
To start, you must find the ‘printing properties’ for your program. They may be hiding in ‘File’ somewhere. If they are not there, you can simply click print and it’ll bring up the printing options menu. “Properties” should be right next to the printer model you’re using. Assuming you have a double-sided printer (duplex), you should be able to find the setting ‘Layout options’ or ‘Layout type’. Search through their options until you find ‘Booklet printing’. It’ll print the entire book in this beautiful fashion. On the front page it will print the first and last page side by side. Flip the page over and you’ll find the second and second-last pages there. Once printing is complete, take out the pages, and fold them over. You’ll find the book is in perfect order from first to last page. At this point, you will simply use your paper cutter to cut the two halves from each other. Afterwards, you can start binding. But don’t click print just yet. There is more to this.
When in this printing mode, the printer will automatically scale down your document. Meaning, if you were to print a word document (in the booklet printing mode) your words would be so small they couldn’t be red. This is why you have to scale everything up to compensate. What I do is: change my words to font 18 (times new roman), Extend my vertical margins as far as I can, and (believe it or not) make my horizontal margins smaller. This is because (after you cut the pages) you will need the room. You don’t want any readers to be prying their book open too violently just to see the words.
A trick I learned to get around the last mentioned problem involves mirror margins. It is when you move all the text “over”. You move it away from what will become the spine of your book. This, if you’re visualizing it right, should be impossible. If you move the margins to the right, let’s say, then the text on page one will be away from the spine as you planned. However, consider that the text on page two will have moved towards the spin by the same amount. This is why you must find ‘page setup’ which should also be hiding under ‘File’. My program will no doubt be somewhat different, but not by much. What you are looking for is a checkbox labelled ‘mirror margins’. It should be in the ‘margins’ section (who would have guessed). The small diagram of the page in this section should be replaced with two instead of one (once you check the mirror margin option). Now you can play with the setting (which should be just above the ‘mirror margins’ option). As you can see, whatever you change on page one, will be done to the same degree to page two, except in the opposite direction. This way you can move the text away from the spine with no trouble. Page one and three will have the same margins, while pages two and four have different ones.
Now for the finishing touches. You will need a page number and a header (if you so choose). For the page number, simply go to ‘Insert’ and click on ‘page numbers’. It will give you an option as to the position of the numbers. I would recommend having it in the top or bottom centre. Having it in the right or left corners leaves you with the problem of having it too close to the spine on every other page. If you want a header, then by all means have it. If you don’t know what a header is, open any book and look at the words on the very top of the page. They will often say the book’s title, and the author’s name. It’s a formality really, but one I’ve chosen not to go without. Anyway, go to ‘View’ and click on ‘header and footer’. It’ll open text boxes on the top and bottom on each page. Put what you’d like, but remember, you can have fun with it. Seeing as you don’t have to worry about the ‘professional’ advice from some hired editor, this book is truly in your hands. For example, I put the name of my book and my own name as my header, but I put in ‘symbols’ font, so it looks something like this.
Enyalius Metcalfe A People’s sickness

No comments:
Post a Comment